If you are unaware on how to play PS4 on laptop without remote play, then this article will guide you on how to do it.
Remote play is a feature of video game consoles that allow playing games excitingly. This feature allows the PS3 and PS4 to transmit its video and audio output to another device.
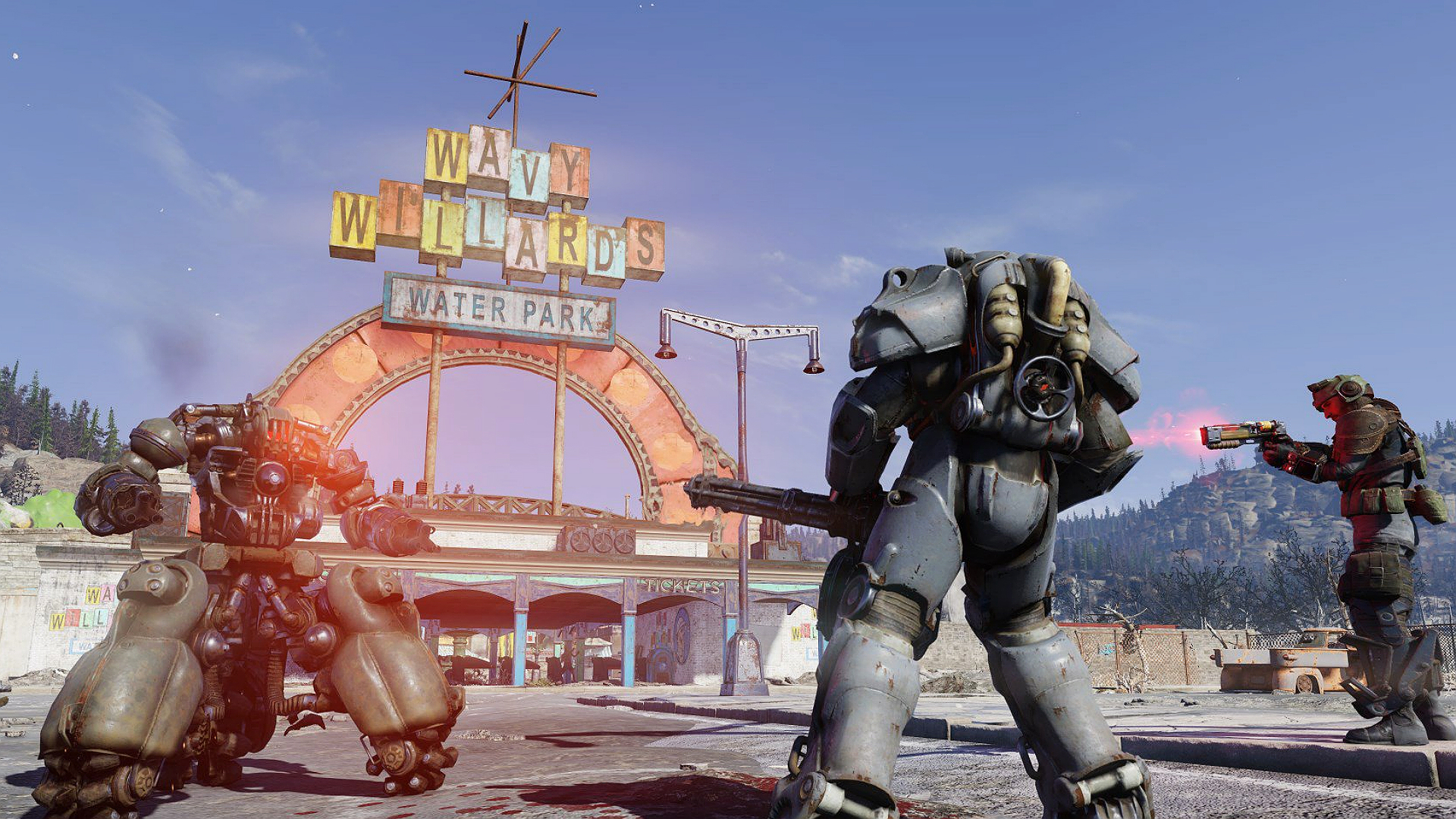
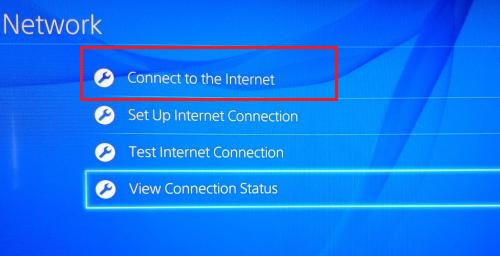
This could only be a PlayStation portal. It also streams whatever is playing on the console straight to the second screen with the control codes going back in the other direction. Remote play can connect to your smartphones, tablet, PC, or PS Vita as a wireless screen for PlayStation 4.
Shantae is back in an all-new tropical adventure In her fifth outing, the Half-Genie hero gains new Fusion Magic abilities to explore a vast sunken city, makes new Half-Genie friends, and battles the Seven Sirens in her biggest, most thrilling quest yet Featuring multiple towns and more labyrinths than ever before, an awesome aquatic journey full of danger and discovery awaits Key Features.
- PS Remote Play is a free to use feature on all PS4 and PS5 consoles. All you need is: Your PS5 or PS5 Digital Edition, PS4 or PS4 Pro 2 connected to your home wired broadband network. A compatible device – also connected to your network. The free PS Remote Play app. A DUALSHOCK 4 wireless controller or DualSense controller 3.
- No, it does not have to be on the same network. You can download the app on a mobile device and connect to the ps4 from anywhere outside. There are 2 conditions.
But it is not essential to have a Remote Play while playing PS4 on your Laptop. You can also play your favorite games without a Remote Play on your Laptop. So follow the guidelines given in this article and learn how to play PS4 on laptop without remote play.
If you are pondering on whether you can play PS4 on your Laptop without remote play, let me tell you that the answer is yes. Yes, you can play PS4 on the laptop without a Remote Play. It is possible to use the laptop monitor as a PS4 monitor, but you need to buy the latest gaming laptop with a large screen.
:no_upscale()/cdn.vox-cdn.com/uploads/chorus_asset/file/22014484/20201103133327.jpg)
For Windows laptop, MacBook, HDMI encoders are readily available to use the screen as a PS4 monitor. Though, the quality of the image will be reduced while displaying the PS4 screen without a Remote Play. But that's not the big case. You can easily solve that issue with satisfaction. If you need to play PS4 then, image quality mainly doesn't matter.
Ps4 Remote Play Offline Patch
Without wasting your time, lets us tell you how to play PS4 on a Laptop without a Remote Play. The process is straightforward and relatively easy to do it yourself. All you need is an HDMI cable and a USB-C to USB-A cable. Now, go for further process follow these guidelines carefully.
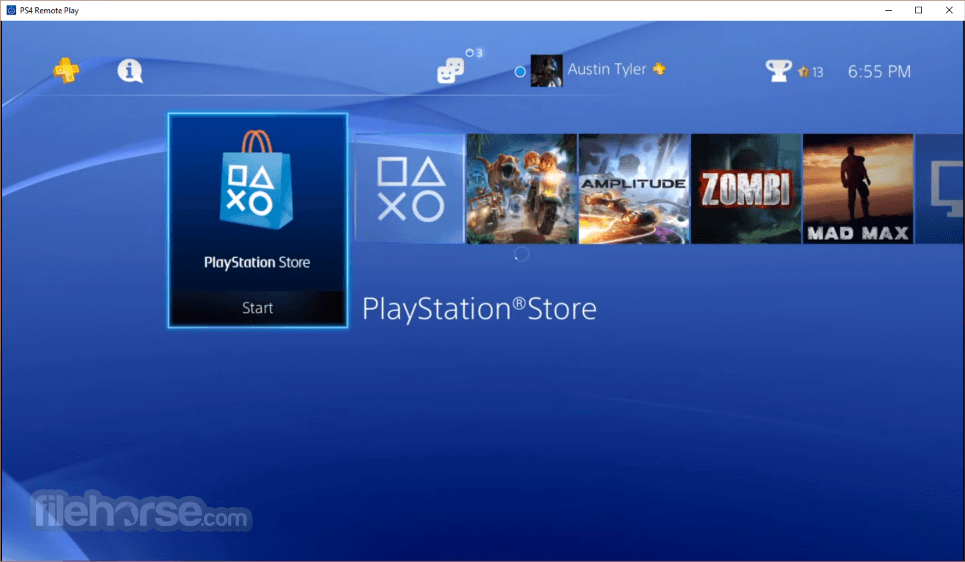
- Download the desktop application of the game capture or central control applications from the official website. You can use any external capture card to carry out this process.
- After completing the application's download action, connect the PS4 HDMI Out port to the HDMI in port on the capture card by using HDMI cable.
- After that, plug in the USB-C cable into the capture card with the USB-A port. By this process, the laptop can supply power to the capture card, and it will also accept the video signal through the same cable. But, ensure that you have plugged in the USB-A cable in a USB 3.0 port of your Laptop.
- When you have connected the laptop with a capture card and PS4, launch the Game Capture application instantly. This will only take a few seconds to initialize the capture card to accept video signals.
- Make sure that there are no problems with the capture card in accepting signals. The capture card is the only way to recognize the gaming device. If you have issues with the capture card, then you can manually set the gaming device. For that, open the Game Capture Settings option and then click on the gear icon. Now, select the gaming device as PS4 below the capture card.
- You can also use your keyboard as the input device. It will help you if you forget the PS4 controller at home or somewhere else. Though it cannot give a fantastic experience like the controller, it will somehow manage your issue. When there is no other way, it can be a better option. You don't need to have a spec-heavy laptop to game on PS4.
I hope that this article will help you on how to play PS4 on a Laptop without a Remote Play. If you correctly follow the steps given, then you can play PS4 on laptop without remote play. If its not working for you or you have any doubts feel free to comment them below. I will help you out.
Summary :
Do you know that you can remote play PS4 on PC/Android device? It may be a bit complicated, but you can achieve it with the step-by-step guide provided by MiniTool Software.
Quick Navigation :
If you’re a game lover, you might have a PS4 (PlayStation 4), a video game console developed by Sony. You may have played plenty of games on it, but do you know that Sony has allowed you to stream your PS4 games to Windows/Mac/Android devices recently?
With this feature, you can directly play PS4 games on your PC/Android device screen with the controller. It does bring a totally different and brilliant gaming experience if you connect PS4 to PC.
Do you know how to remote play PS4 on PC? You can find the answer in the following contents.
Move 1: Upgrade Your PS4 to the Latest Version
Since this feature is included in PlayStation 4 v.3.50 and later versions, you need to upgrade your PS4 software. You’d better upgrade your PS4 to the latest version to enjoy more new features and bug fixes.
You can get the guide on how to upgrade PS4 below. If you already have the latest PS4 system, you can go to the next move directly.
Step 1: Turn on your PS4.
Step 2: Go to Settings > System Software Update.
Step 3: Select Update to upgrade your PS4 to the latest version. Then wait patiently until the downloading is finished.
Step 4: On the home screen, choose Notifications > Downloads, and then follow the instructions to install the update.
Then you can go to move 2 to enable the remote play feature.
Move 2: Enable the Remote Play Feature in PS4
Now you have the latest software in your PS4, and you can set up the remote play feature with the following steps.
Step 1: Navigate to Settings > Remote Play Connection Settings.
Step 2: In Remote Play Connection Settings, check Enable Remote Play.
Step 3: Go back to Settings, and select PlayStation Network/Account Management.
Step 4: In the following window, select Activate as Your Primary PS4 > Active.
Step 5: To start remote play while your PS4™ system is in rest mode, you need to go back to Settings and select Power Save Settings > Set Features Available in Rest Mode. Then check Stay Connected to the Internet and Enable Turning On PS4 from Network option.
Have you ever encountered PS4 black screen of death? Here are some solutions to this problem and you are free to have a try.
Move 3: Connect PS4 to PC
Once you enable the remote paly feature, you can try to connect PS4 to PC and remote play PS4 on PC.
Here is how to do it.

Step 1: Search for PS4 Remote Play application in your browser. Then choose Sony official website to download the application and follow the instructions to install it.
Step 2: Connect your PS4 controller to PC with a Micro USB cable.
Step 3: Launch the PS4 Remote Play app. When you get the interface, click Start.
Step 4: Sign in your PlayStation account and then this app will search your PS4 for you. Follow the onscreen wizard to finish connecting your PS4 to PC.
Now you should be able to play PS4 games on PC with your PS4 controller.
How To Play Offline Multiplayer On Ps4
Do you often play PS4 game? Have you ever encountered some problems? This post will show you four frequently encountered problems and responding fixes.
