You can download the app from the leading app stores or by simply visiting its official website and clicking right through the download page. Although, you’ll need to have access to Citrix. Citrix Receiver for Chrome App. Beginning August 2018, Citrix Receiver will be replaced by Citrix Workspace app. While you can still download older versions of Citrix Receiver, new features and enhancements will be released for Citrix Workspace app. Citrix Workspace app is a new client from Citrix that works similar to Citrix Receiver and is fully backward-compatible with.
- Receiver for HTML5
- Receiver for Chrome
Objective
Customize file upload to view uploaded files inside application File open/save dialogues.
Customize file download to allow downloading a file from the browser running on the remote session to local client/machine
To disable download and upload option for the users.
Background:
Receiver for HTML5 and Receiver for Chrome provides secure file transfer between a user device and virtual XenDesktop sessions. File upload can be customized to make it easy for users to view uploaded files inside application File open/save dialogs and this is also helpful for “attaching” files from client to web apps running inside session. File download can also be customized to allow downloading a file from browser running inside session to local client/machine.
Requirements:
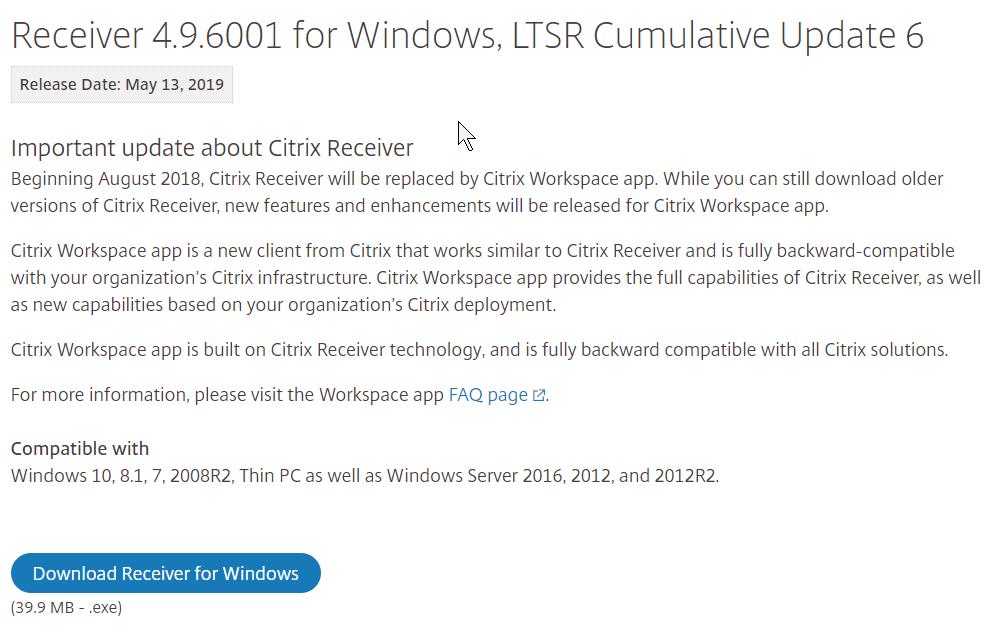
XenDesktop/XenApp 7.6 LTSR1 or above.

Instructions
Customize file upload to view uploaded files inside application file open/save dialog
Upload file using the “Upload” toolbar button or drag and drop file from the local client machine to the specific folder (see below configuration steps) in the session
Files can then be viewed inside applications using File Open dialog. For web apps, uploaded files can be selected via attach button.
Configuration steps
Set “UploadFolderLocation” registry inside session to a folder. To set it, go to registry [HKEY_LOCAL_MACHINESOFTWARECitrixFileTransfer] and set “UploadFolderLocation” to folder path.
Add this folder (set in registry) to “Favorites” in explorer so that it is visible easily in open file dialog.
Now user would upload files to session via toolbar button or drag n drop. File will get uploaded to folder set by registry.
Inside web app when user clicks on “attach a file” button, user can pick files in “Open File” dialog by going to Favorites -> Uploaded Files.
As shown below, user can open uploaded files using open file dialog in MS Word app.

Customize file download to allow downloading a file from the browser running on the remote session to local client/machine
Configure the default download folder location of web browsers to “Save To My Device” folder.
For example, IE11 default download folder location is set to “Save To My Device” as shown below.
Once it is set, then downloading any file from web browser running on the remote session will download it to local client/machine. On client machine file will be saved to default folder location which is set on the web browser settings. For example on Chrome browser, chrome://settings > downloads.
Disable Upload/Download option in RfHTML5.
We can disable this option for the users from Studio Policies.
1. Upload File to Desktop.
2. Download File from Desktop.
Citrix 4.8 Download
Note: Environment variables work in the registry value. Registry settings related to file transfer are configured on the VDA. While uploading file from client/local machine to VDA session, if value for registry entry “UploadFolderLocation” is not set then it will ask user to select folder on VDA to upload it.
