Scroll up/down to look for the app 'Air Mirror for Chromecast TV' on the list, then select it and tap 'Start Broadcast'. Open the app, and tap the 'Connect' button in the top right corner. Download Mirror for Chromecast for iOS to application to mirror the screen and audio of your iPhone or iPad to a Chromecast 1, 2 or Ultra.
Oka Mirror Quick Start
- Find your device
Step 1: Make sure your DLNA or Chromecast compatible device or Roku TV are connected to the same WiFi network of the Mac
Step 2: Select the target device in the device list on Oka Mirror win-dow. If there have many devices in the list, you may scroll to find then select the right one
Step 3: Try press “Rescan” button If there has no device listed, and then repeat step 2
- Screen Mirroring
Step 1: Enable Screen recording permission
1-1 Once you first time press the “Start Mirroring” button, your Mac will show this message
1-2: Please select “Open System Preferences” and go to “Security & Privacy” -> “Privacy” -> “Screen Recording”
1-3 Then click on the checkmark next to the Oka Mirror app
1-4 When Oka Mirror app opened, you will see this message; please select “Quit Now”
Note: You may not be able to using screen mirroring function if Screen recording permission is not allowed. The system message will be popup only once. So if you selected “Deny” button on step 1-1, you need to Quit Oka Mirror app and re-launch it again. Now you can find “Open Screen Recording Preferences” button on the main screen, press it then follow step 1-2 until finish
When it is done. Just open the app again and go next step!
Step 2: Install Audio driver(Non-essential if you don’t need to enable audio when mirroring)
2-1 Press “Install Audio Driver” button on Oka Mirror window
2-2 Click download link in the opened page
2-3 You may need to click “Allow” button to start the downloading Us revolver company.
2-4 Waiting for download completed and then run the downloaded driver installer “Oka Mirror Audio Driver.pkg”
2-5 Click “Continue” or “Next” during installing until the installation was successful
Now the audio driver has been installed
Step 3: Enable Audio when Mirroring (Skip this step if audio driver not installed in Step 2)
:strip_icc()/i.s3.glbimg.com/v1/AUTH_08fbf48bc0524877943fe86e43087e7a/internal_photos/bs/2019/A/O/BSWe0eROO1cBVV95IJFw/screen-mirror.jpg)
3-1 Press “Allow Access to Microphone” button on Oka Mirror win-dow
3-2 Your Mac will show a popup with the question to allow access to the Microphone. Click “OK” button
3-3 Click the checkmark of ”Enable Audio When Mirroring” on Oka Mirror window
Now the Audio is enabled when Mirroring
Step 4: Select target device and start mirroring
4-1 Select target TV device in the device list on Oka Mirror window
4-2 Press “Start Mirroring” button to start mirroring
- Media Streaming
Step 1: Add media files into playlist
1-1 Open Media Streaming tab on Oka Mirror window and press “+” button
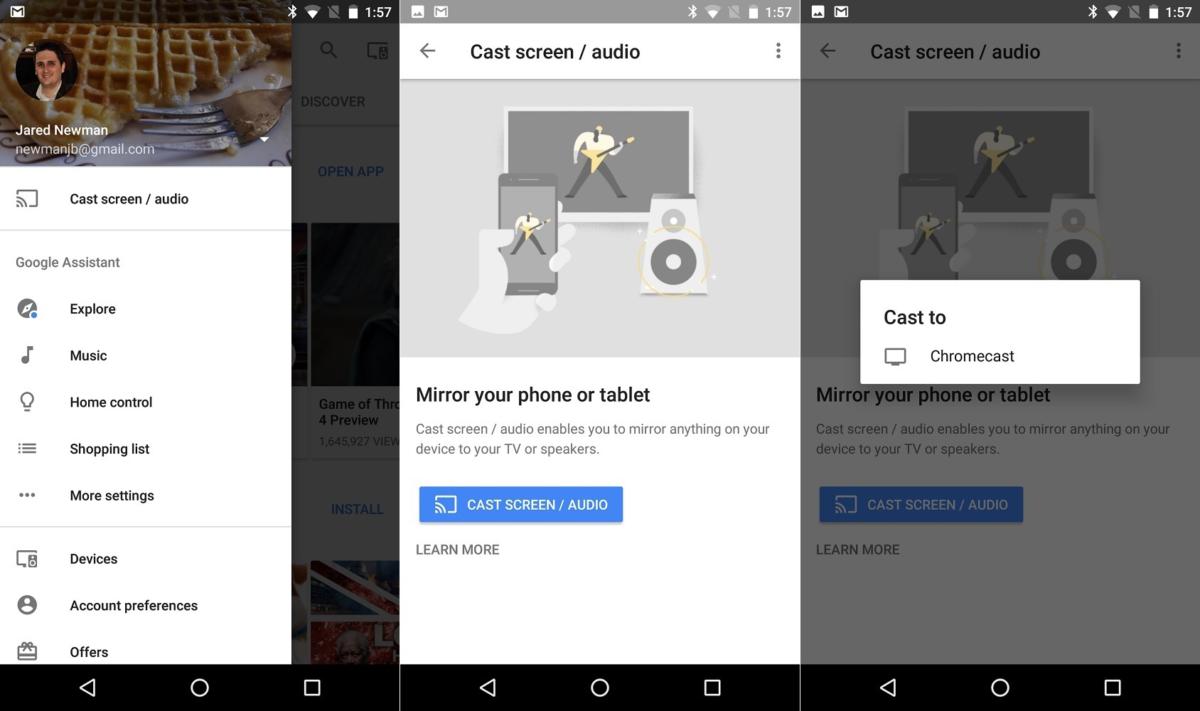
1-2 Choice your favorite film files from select file window
Step 2: Select Subtitle and Audio
Tv Mirror For Chromecast
2-1 If the media has built in multiple subtitles or audio channels, they can be selected on Oka Mirror window
2-2 External subtitle also can be loaded
2-3 If your TV model is older, it may not support the newer video en-coding formats. You can try turn on “Auto Transcoding” for better de-vice compatibility, but it will takes up more Mac system resources during transcoding.
Step 3: Select target device and start streaming
3-1 Select target TV device in the device list on Oka Mirror window
3-2 Press “Start Streaming” button to start streaming
Watching movies and streaming videos on mobile phones is so popular and even more do since this recent pandemic outbreak. Because of that, people want to find ways to cast their mobile phone’s screen to a TV as a larger external display. Luckily, with the help of this article, you can mirror iPhone to Chromecast using the following tools.
How to Mirror iPhone to Chromecast
Streamer for Chromecast
First, we have Streamer for Chromecast. This application allows you to cast photos, videos, or music on your Chromecast TV. With this app, you can cast iPhone to Chromecast or other Chromecast devices. You can also adjust the volume, fast forward and rewind while watching. Here are the steps on how to connect iPhone to Chromecast using this tool.
- Set-up the Chromecast device to your TV.
- Download and install the app Streamer for Chromecast on the App Store. Make sure that both devices are connected to the same internet server.
- Open the app and tap the Cast icon on the screen and then tap the name of your device and hit Connect.
Mirror For Chromecast Cracked
Mirror for Chromecast
Our next tool is called Mirror for Chromecast. This screen sharing tool can help you connect iPhone to Chromecast effortlessly. It allows you to cast photos and videos, play games, and more all while mirroring your iPhone to your Chromecast device. To start using this tool, follow the easy steps below.
- Install Mirror for Chromecast on your iPhone. Link both devices to the same WiFi connection.
- Open the app and wait for your iPhone to recognize your Chromecast TV.
- Once recognized, tap the name of your TV and click Select Mirror Chromecast to begin the process.
Alternative tool – LetsView
Lastly, we have an alternative tool that you may use if you encounter any problems when you try to use the above methods to stream iPhone to Chromecast. This amazing screen mirroring tool is LetsView. It allows you to cast and display your iPhone’s screen to your TV to watch movies, play games, stream videos, or anything else you’d normally do on your phone. Here are the steps for you to use this tool.
- Visit its official page and have the app installed on both devices. Or you can download the app for your iPhone and TV from the buttons below.
- Launch the app and make sure that your iPhone and your TV are connected under the same internet connection.
- On your iPhone, input the PIN code that is being shown on the TV screen and tap the Screen Mirroring to connect.
Note: you may also scan the QR code to establish a connection. Quicktime player 8 mac download.
Conclusion
Listed above are the best, easiest and most popular tools for you to mirror iPhone to Chromecast wirelessly. Each method offers a great experience when it comes to screen mirroring iPhone to Chromecast. And we also included an alternative tool, LetsView, which allows you to mirror iPhone to TV without hassle.
Related posts:
