Recurring reminders, on the other hand, are Slack reminders that are already set with a date and time and are scheduled to appear on several occasions reminding a team or team members of a task, event or activity to be done. You do not need to be Steve Jobs to remind or set a reminder in Slack. The “Board” view or tab offers almost exactly the same user experience as in Trello. You can drag and move tasks from one stage to the next, or click them to view and edit the details. Overall, it’s very easy to get started with Asana and start to create and assign tasks.
Slack has become an excellent tool for marketers, programmers, graphic designers and professionals in other work niches. So you already signed up on Slack and have your channel or are a channel member. This article is aimed at helping you learn the ropes of setting, editing and deleting recurring reminders in Slack.

Now to the nitty-gritty of setting, editing and deleting reminders in Slack;
Slack Show Reminders
While human nature may cause forgetfulness or perhaps you have a lot on your plate, reminders in Slack are the best way to help teams and other individuals remember personal appointments, work tasks, birthdays and others thereby affording teams and their members to do the needful at exactly when needed.
Recurring reminders, on the other hand, are Slack reminders that are already set with a date and time and are scheduled to appear on several occasions reminding a team or team members of a task, event or activity to be done.
You do not need to be Steve Jobs to remind or set a reminder in Slack. Although setting a reminder must follow a correct order of commands, it is, in fact, simple.
Once the three-part commands are added, Slack reminds a channel owner or member with a reminder text of the activity as was set and at the appointed time.
You can add a reminder in Slack using several methods.
How To See All Reminders In Slack
The first method is to use the Slash command.
To do this, take the following steps:
- Log in to Slack and in the field for comment, type the command “/remind.” Automatically, you will get a pop-up message on your screen detailing how the command is to be structured.

- Next, follow the /remind command with whom you are setting the reminder for. The date, time the reminder is to come up. As an example, if you want to remind yourself of a team member’s birthday on the 30th of October 2020 at 10 am, your command should look like this:
/remind [@someone or #channel] [what] [when].
Interestingly, you can use any time format you deem fit.
- Next, hit Enter and a message approving your reminder showing the specified date and time for the reminder will appear.
On your screen, you can find buttons to View already set reminders and Delete a reminder you no longer have interest in. Once you have active reminders, an icon notifies you of this. You may also Mark as Complete, Delete or Snooze a reminder.
The fun doesn’t stop here. You can also set your reminder such that it reoccurs using recurring terms like “every weekday” etc. These types of recurring reminders can be initiated by including some basic comments like “weekly”, “monthly”, or even “every Monday.”
For example: If you want a weekly recurring reminder, start by entering the command like this: /remind me to check emails every Tuesday. So, enter ‘every’ just before the specified time to instruct Slack to give you a reminder on a daily, weekly, or monthly basis.
The second method is to create a reminder from the Shortcut Menu. To do this:
- Access the shortcut menu on your channel, and locate the lighting icon on your screen. From here, choose the three vertical dots next to a message to create a reminder for that message.
- Next, type /remind and then create a custom reminder. Be sure to fill the time and date fields before you hit “create a reminder” because Slackbot will preset reminders at 9 am on the date you have selected.
Following this method also allows you to send such reminders to other members of the channel.
Lastly, you can set reminders from Messages. Doing this is relatively easy. Follow the steps below if you are using a desktop version of Slack:
- Click the three vertical dots at the top of your screen and select “Remind me about this.”
- Once you click the dots, the field to input your preferred time for the reminder pops up. Fill up the fields accordingly by selecting the right date and time for the reminder. Interestingly, you can make use of this method using the Slack desktop app or the Android and iOS versions.
If you use the mobile versions, make use of the following steps:

- Select a message of your choice
- Tap and hold the selected message and tap “Remind Me”.
- Next select when you wish to be reminded or choose “Custom” to set your reminder.
Easy right? Let us now consider how to edit a reminder in Slack. How to set a Recurring reminder in Slack
Unlike setting recurring reminders, editing recurring reminders takes some additional steps mainly because they can’t be edited directly without having to delete such reminders first. Even then, the steps, as outlined below, are straightforward.
- First, select your slack channel by choosing your name and typing the /remind list command. What appears next is a list of all set reminders.
- Once you have recalled your active reminders, select the one you need to edit by viewing it and taking a note of the changes to be made. Remember, you can not edit your reminders directly in Slack. After noting the activity, date and time, choose Delete to remove a reminder.
- Next, create a new reminder with the new details and the same command as given above. Doing this will replace the last task that was removed hence editing your recurring reminder.

Not as challenging as you imagined, right?
Creating, editing and deleting a reminder on Slack can be done effortlessly following the steps outlined in this article. While creating reminders for team members in your organization, remember to consider their region and time difference, so the purpose of the remainder will not be missed.
Basic Slack reminders are a useful way to manage the simple tasks or habits for your team in Slack; however, for advanced processes like integrating third-party apps like Asana or Jira, and reminders to multiple users and channels at the same time, AhoyTeam is here to help you with.
Screeshot of Slack's Reminder Help
If you enjoy this, consider subscribing to my newsletter
I aim to publish one article a month
Slack has taken over communication for workplace environments, at least within tech circles surrounding me. I realize there are many competitors, and I have even used some of them in the past, but to me Slack is my preferred choice. If you haven’t given Slack a try, I highly recommend it! At theScore we heavily use Slack.
This post will be short and focused on Slack Reminders. From what I’ve experienced with coworkers, they only knew of and used a small subset of Slack Reminder’s feature set. This post is going to demonstrate what you can do with Slack Reminders, mainly assigning reminders to users and channels.
A common use case for reminders – you want some notification in the future to remind you about something.
This is the feature that most people know of with Slack Reminders.
It’s not an uncommon task that you’d want to remind a colleague about a future task.
In this example, @aaron.romeo would receive a reminder at the specified time. Aaron doesn’t actually receive any indication that he has just been assigned a reminder. The only way he can get any insight that he has a new reminder is to either wait until the specified time, or to look at his own list of reminders and see it there. You just have to be aware of this detail depending on how you plan to use reminders.
Going back to our example, Aaron checks his reminders in Slack and he sees the newly assigned task, although there is no indication of who assigned it to him. Slack, if you are listening, I would like to be able to see who assigned the reminder.
Regardless, when the reminder does trigger, Aaron can interact with it. In this case he’ll mark it as completed.
I received confirmation that he has seen and acted on the reminder I assigned him.
This asynchronous flow is awesome, as it allows you to know that the reminder for that user was acted upon. I tend to use these types of reminders after hours to present information that can wait until the following day. Normally, I end up finding interesting articles that I want to pass on, so these types of reminders work perfectly for me.
In a similar fashion to assigning a reminder to another user, you can target a channel itself. For example, you might want to remind all the online users within a channel about something.
In this example, the channel #diet-sup-dev will receive the message at the specified time. As you can see, I even used the @here mention to make sure it gets all the active users’ attention. When a channel reminder is set, the reminder is announced on the channel at the specified time.
Every now and then you might want to do a little housecleaning on your reminders. You have likely clicked the View Reminders, or even just executed the following:
This presents a list of the past, present, and future reminders, as well as incomplete reminders, for yourself, along with reminders for other individuals and channels.
View Reminders In Slack
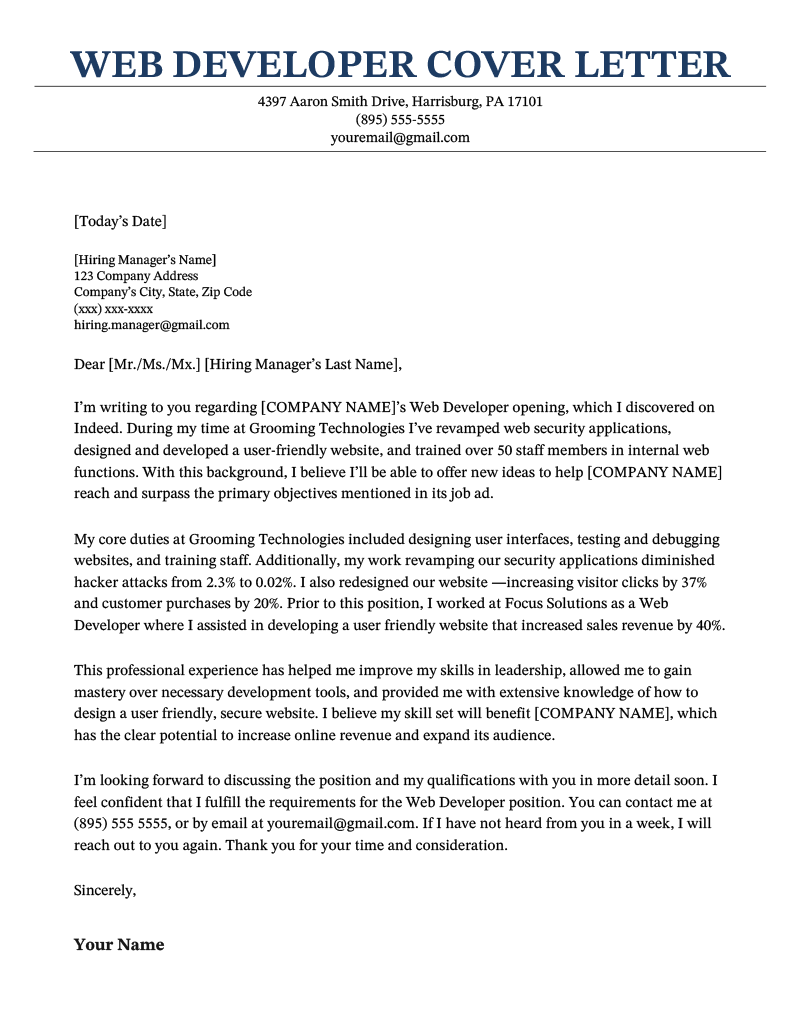
It is a nice place to check every now and then to make sure your reminders are being actioned.
The beauty of Slack Reminders is that they are quick to create and are actionable. You can be in any conversation in Slack and still use the /remind command. The ease of making a new reminder means there is no reasons to not use them in your daily workflow.
