Azure cloud services are perfect for hosting VM’s and offer ways for businesses to drive IT costs lower. The advantages of VM’s cannot be minimized so creating and accessing them are very important to get up and running as soon as possible as well as gaining access to them with Remote Desktop. If you are getting started with Azure here are instructions to accomplish creation of a VM and then connect to your virtual environment.
For anyone in need of testing VM’s, Remote Desktop is part of the mix of helpful tools for using Azure hosting services or even developing a virtual footprint.
Microsoft Azure Rdp

- Microsoft Remote Desktop. Can’t access your account?
- Dec 05, 2019 I think we all had that experience where we suddenly couldn't use Remote Desktop Services (RDP) to access our Windows Server anymore. Luckily, if this happens to an Azure virtual machine (VM), we can use the VMAccess extension to reset the RDP configuration as well as the password of the Azure VM.
- This article describes an update for the Remote Desktop Protocol (RDP) 8.1 in Windows 7 Service Pack 1 (SP1) and Windows Server 2008 R2 SP1. This update package provides the following improvements: Fixes connection reliability issues.
- Everything begins with accessing the Azure Portal and creating a virtual machine. Once an account is established on Azure, it is then time to lay some foundations with testing over a remote connection.
- Within the dashboard, build a VM by clicking on New from the menu.
- This action will bring you to a choice of operating systems. After clicking your choice, you are then presented with a form where you will name and configure your VM.
- Among the other settings you will choose are type of disk (SSD or HDD), the login credentials, the type of subscription, a resource group type and name, as well as the region where the VM will reside. Be aware that SSD is costlier than HDD if budget is a concern. If this is a test configuration, it may be best to stay with a HDD configuration and put your money into SSD-based VM’s for your high-end server needs.
- The next step in the process is choosing your machine type. There will be several choices based on subscription and your choice of disk types. Once you have chosen the type and the amount of vCPU and memory, you’re ready to move to the next step.
- Networking is the third step, where you will be presented with options to define your virtual network, subnet and other settings. The Auto-Shutdown feature is helpful because up-time is part of you cost in Azure. If the VM is not needed at all times, then this choice can cut costs, especially in a developmental environment. If you choose this setting you can define when the VM will be shutdown.
- Once you complete all these steps, you are presented with a summary at which point you confirm and launch the VM creation process. After the VM build is completed, you are ready to begin working in your Azure environment. Once the VM is running, RDP (Remote Desktop) is now a primary tool to manage your virtual machine.
Rdp Azure Vm Not Working
Also, the public RDP ports respond correctly (e.g. I tried to enter using two different Windows 7 client machines, also with no lock. MSTSC version is 6.3.9600.16415, in both machines. I've used both the.rdp file, downloaded from the 'Connect' option in the windows azure dashboard and a brand new RDP connection created by me - same.
However, if you first try to use the connect button, you may find that it will be grayed out. In this case, you need to configure a Network Inbound Rule which will allow connectivity to the machine (via the firewall created with the VM). Creating these rules can be very important since you may have a variety of security configurations and concerns. The main idea is to create a rule that you will be able to use for a number of different VM’s. Also, regarding security, consider how many different IP addresses will be allowed to connect to your VM environment. For security purposes, the fewer addresses you allow the better, so plan appropriately.
To access Network Inbound Rules, find Network Security Group in your Azure Portal dashboard. You may well find that applying some basic rules to your future VM’s will be helpful. To complete creating the rule, you will need the port number used by RDP which is 3389. With this inbound rule now defined, you can use RDP to connect to your VM.
When using RDP be aware that there are a number of options available. These can range from local accounts to domain logons. It will be up to you to use Azure’s security to manage what accounts will have access over RDP to your VM’s. Policies can be set in place which allow regular users frequent access via domain accounts over the RDP client. Accounts used for support and management can be placed in a separate policy since these may have administrative access. Other account level access can also be managed through security policies which you can create.

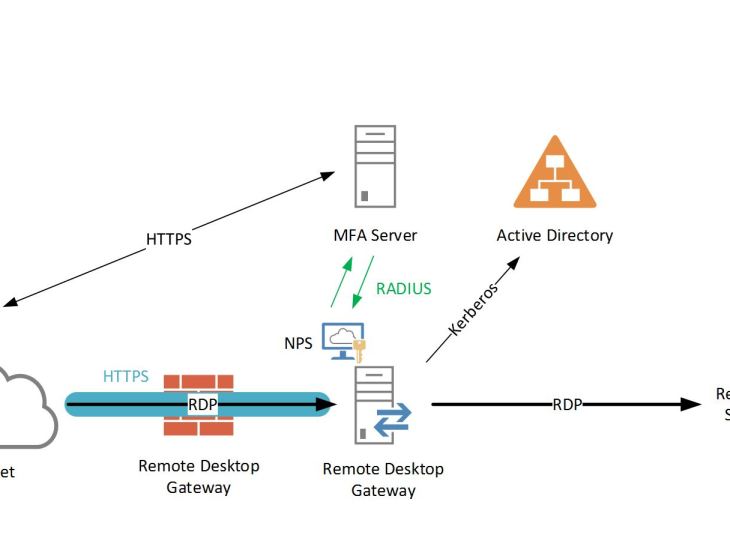
Windows Azure Rdp
Here are some quick instructions to connect with the RDP client:
- From your Azure dashboard, click into Virtual Machines.
- Select a VM to log onto with RDP.
- There will be a connect symbol to click at the top of the VM page.
- Clicking the symbol will trigger the “Connect to Virtual Machine” page from which you choose options and then click to “Download RDP file”.
- Once downloaded, click to open the file and connect (there may be a notice that the file is from unknown publisher but this is not unusual).
- The Windows security page will appear where you will enter login credentials for the local VM or domain account you intend to use.
How To Rdp Azure Vm
Note that, unless the VM is a domain controller you will either use a local VM account or a domain user account. This means that if you are using a local account, you will enter the name of your VM as the domain name (vmnameusername). Otherwise, if the VM is a domain member, you will enter the domain name and account (domainusername). In both cases there should be a password for the account being use which you already have. If your VM is a domain controller you must login with the credentials for a domain administrator account. Click “Yes” to verify connectivity and you should be logged onto your VM.
VM’s are extremely handy tools for creating virtual desktops and servers, so when you begin your Azure experience make sure you understand how to create and access them. Using security best practices will help you manage users accessing the virtual network appropriately while keeping intrusions to a minimum. Because of the nature of the VM’s, RDP becomes an essential way to access them, so managing inbound rules with security groups and appropriately assigning user account security policies is most important. However, you can create and run VM’s very quickly in your environment with little trouble and begin building your virtual network.
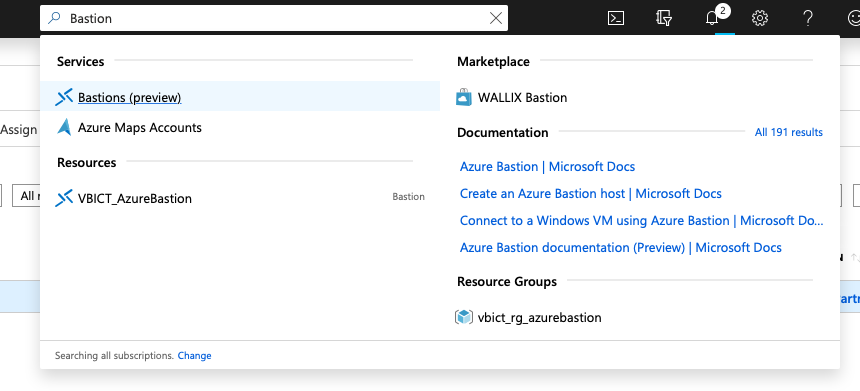
To learn more about Azure products, RDP or RDS, contact the cloud experts at RoyalDiscount.com.

