- Visual Studio Code Matplotlib Not Showing
- Visual Studio Code Matplotlib Notebook
- Vs Code Matplotlib Plot
Resources for the second edition are here. I'd love to know what you think about Python Crash Course; please consider taking a brief survey. If you'd like to know when additional resources are available, you can sign up for email notifications here.
- Installing matplotlib
Installing matplotlib
There are many different ways to install matplotlib to your system. In this section, I’ll recommend one method for each operating system. If you’d like to see the kinds of visualizations you can make with matplotlib, see the official matplotlib sample gallery. When you click a visualization in the gallery, you can see the code used to generate the plot.
Install both the Jupyter and the Gather extension for Visual Studio Code. Run cells on the Interactive Window or Notebook Editor to do your work. When you're satisfied with a cell's output, click the Gather icon to build a new notebook or script that generates that same output. Import matplotlib.pyplot as plt. My Visual Studio Code IDE tells me that: Unable to import 'matplotlib.pyplot'. My current version of Python is: Python 3.7.4 (default, Aug 13 2019, 15:17:50) Clang 4.0.1 (tags/RELEASE401/final):: Anaconda, Inc. As you can see, I used the Anaconda package, hence matplotlib should be included.
Checking if matplotlib is already installed
First, check if matplotlib is already installed on your system:
If you don’t see an error message, then matplotlib is already installed on your system and you should be able to get started right away on this chapter’s projects. If you get an error message, read the appropriate section below for help installing matplotlib on your operating system.
Simple installation with pip
The matplotlib developers have been working hard to simplify the installation process, and sometimes you can install it using just pip. Try this and see if works on your system:
If you need help using pip, see the instructions in Chapter 12. If this doesn’t work, try leaving off the --user flag.
If the installation seems to run without errors, try importing matplotlib:

If the import runs successfully, you’re finished and you can start using matplotlib. If the import statement fails, look at the appropriate section below for your operating system.
Installing matplotlib on Linux
If you’re using the version of Python that came with your system, you can use your system’s package manager to install matplotlib in one line. For Python 3, this is:
If you’re using Python 2.7, this is:
If you installed a newer version of Python, you’ll have to install several libraries that matplotlib depends on:
Then use pip to install matplotlib:
If you need help using pip, see the instructions in Chapter 12.
Installing matplotlib on OS X
Aple includes matplotlib with its standard Python installation, so make sure you check if it’s already installed before installing it yourself.
If matplotlib is not already installed and you used Homebrew to install Python, install it like this:

If you need help using pip, see the instructions in Chapter 12. If you have trouble installing matplotlib using pip, try leaving off the --user flag.
Installing matplotlib on Windows
To install matplotlib on Windows you’ll first need to install Visual Studio, which will help your system install the packages that matplotlib depends on. Go to https://dev.windows.com/, click Downloads, and look for Visual Studio Community. This is a free set of developer tools for Windows. Download and run the installer.
Next you’ll need an installer for matplotlib. Go to https://pypi.python.org/pypi/matplotlib/ and look for a wheel file (a file ending in .whl) that matches the version of Python you’re using. For example, if you’re using a 32-bit version of Python 3.5, you’ll need to download matplotlib-1.4.3-cp35-none-win32.whl.
If you don’t see a file matching your installed version of Python, look at what’s available at http://www.lfd.uci.edu/~gohlke/pythonlibs/#matplotlib. This site tends to release installers a little earlier than the official matplotlib site.
Copy the .whl file to your project folder, open a command window, and navigate to the project folder. Then use pip to install matplotlib:
If you need help using pip, see the instructions in Chapter 12.
Installing Pygal
Pygal has been updated recently, which is a good thing; you’re learning a library that’s being steadily improved. This also means you have two choices about how to install Pygal. You can install version 1.7 which supports the code in the book exactly as it’s written, or you can install the most recent version of Pygal and modify some of the code in the book. If you install the most recent version there are some slight changes you’ll need to make for the code in chapter 16.
Running Pygal code exactly as it appears in the book
Pygal 1.7 allows the code to run exactly as it appears in the book. To do this, modify the command for installing pygal so pip will install version 1.7 (page 340):
On Windows, this would be:
If you’ve already installed Pygal you can see which version was installed by running the command pip freeze:
If you installed Pygal 2.0 or later and want to install 1.7 instead, uninstall Pygal first:
Visual Studio Code Matplotlib Not Showing
Using the latest version of Pygal
The latest version of Pygal is version 2.2.3. This is the version that will be installed if you don’t specify a version for pip to install:
Visual Studio Code Matplotlib Notebook
or
If you use the latest version, you’ll need to make some slight changes to the code in chapter 16:
Updates
Pygal has been updated to version 2; make sure you’ve read the notes about installing Pygal above.
On the latest version of Pygal, the code from Chapter 15 runs as it’s written in the book. In Pygal versions 2.0-2.1.1, there was a change to a default setting that caused tooltips not to appear. That change has been reverted, so the code in the book is still correct. If you’re using one of these versions you can upgrade your installation of Pygal:
This should upgrade your installation to the latest version of Pygal, and your code should work as it’s written.
Assume, there is a following code in Python that needs to be executed in Jupyter notebook in Visual Studio Code.
When executing this code you might get following error:
Vs Code Matplotlib Plot
ModuleNotFoundError Traceback (most recent call last)
in
----> 1 import somemodule
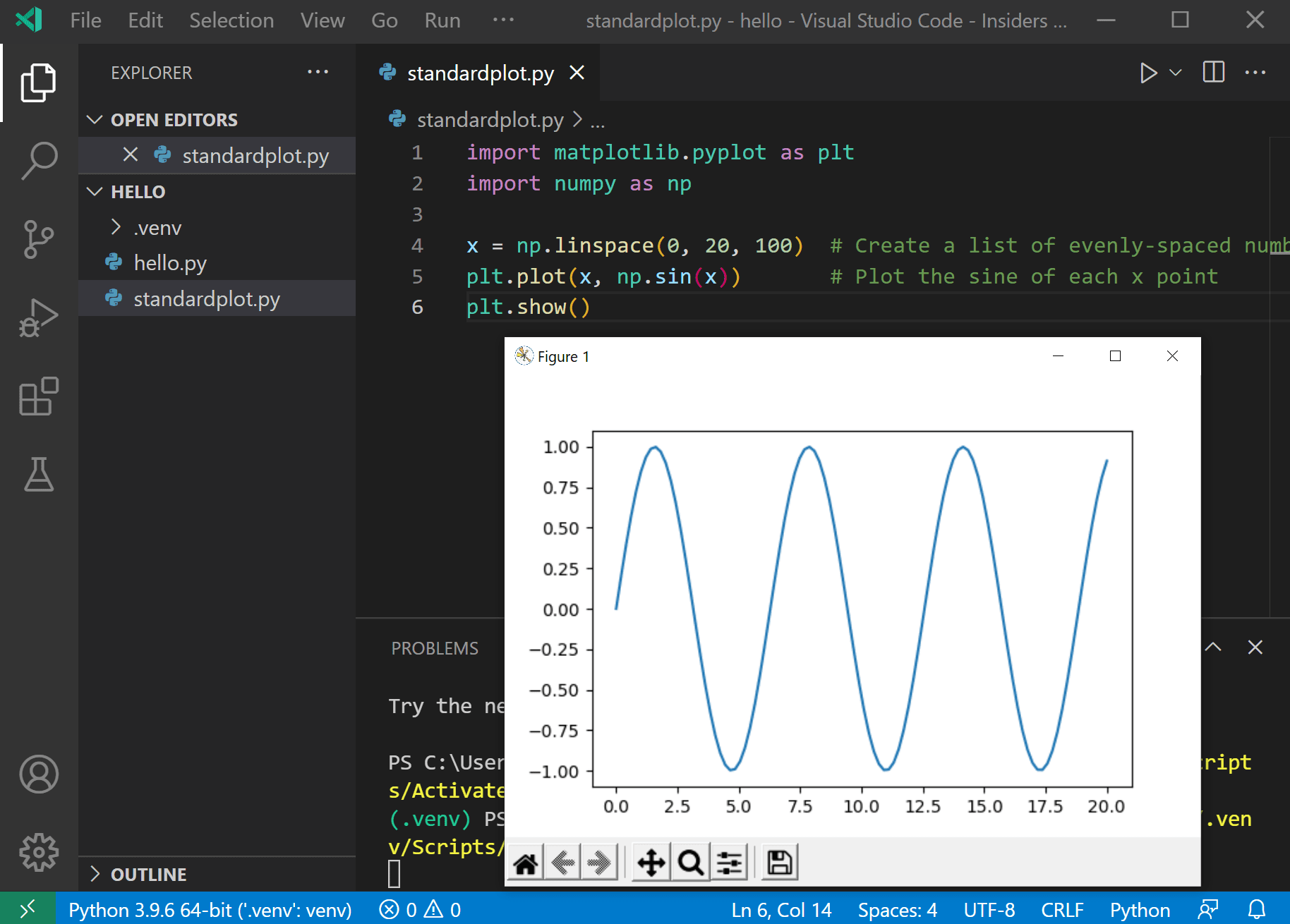
ModuleNotFoundError: No module named 'somemodule'
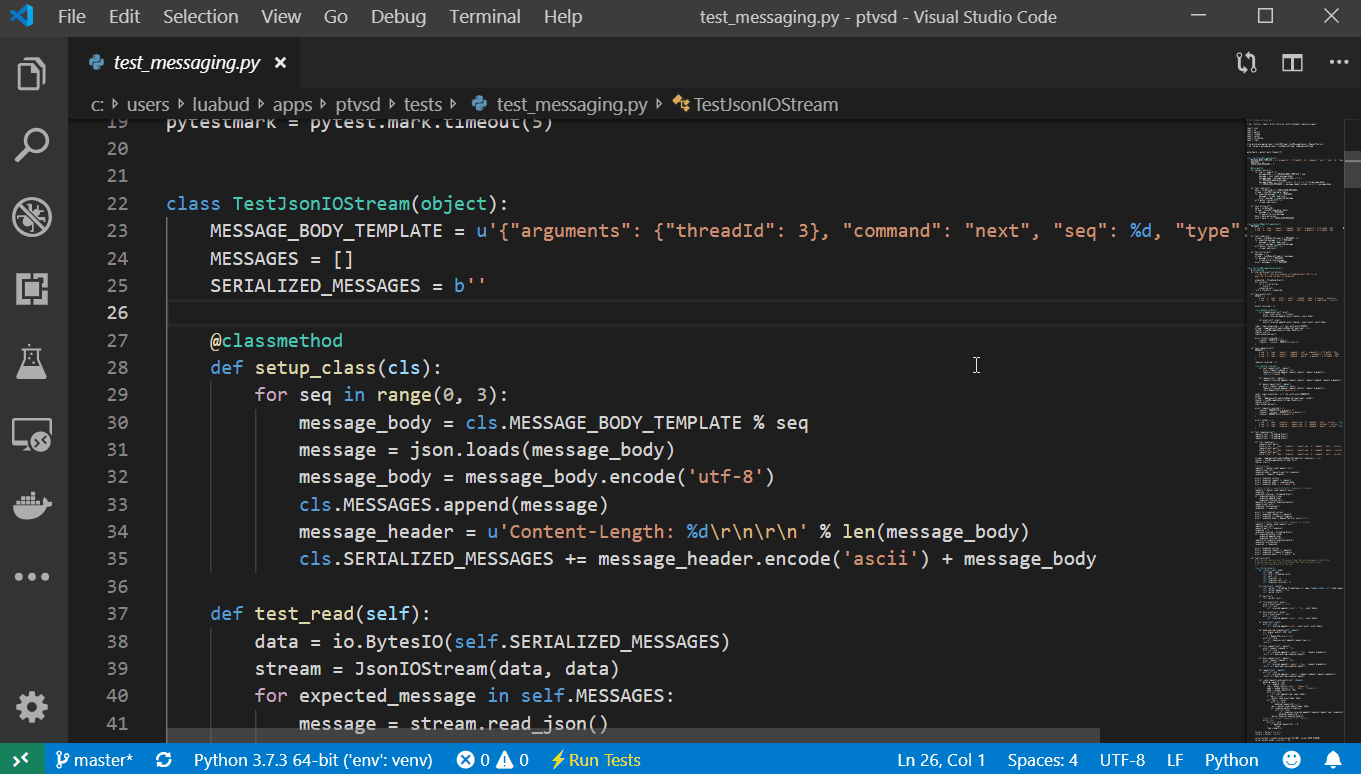
The reason for this is that Jupyter Server does executes in an environment, which does not contain the module. So, you will have to install the module in the correct environment.
To find out which python version is used by Jupyter Server I execute following code in the Jypyter cell:
This code outputed following:
As next, I navigated to the folder with the Python binary:
And executed following:
Note the --user. If you don't specify it, you will get Access Denied, because Windows does not allows you to write to C:Program Files (x86).
